こんばんわ、お気づきの人は少ないとおもいますがブログのアイコンを変えてみました。下のアイキャッチ画像がそうなんですが、実はPowerPointで描いてみました。
今日はパワポを使った、絵の描き方をお伝えします。
本日の目次

いいとも!みたいな感じになっちゃいました
薪とともにの、絵について
この絵は、パワーポントで書きました。普通に、四角とか◯とかを駆使しして描きましたよ。
絵心はあまりないのですが、昔からパワポをよく使いますので、こんな感じになっちゃいました。
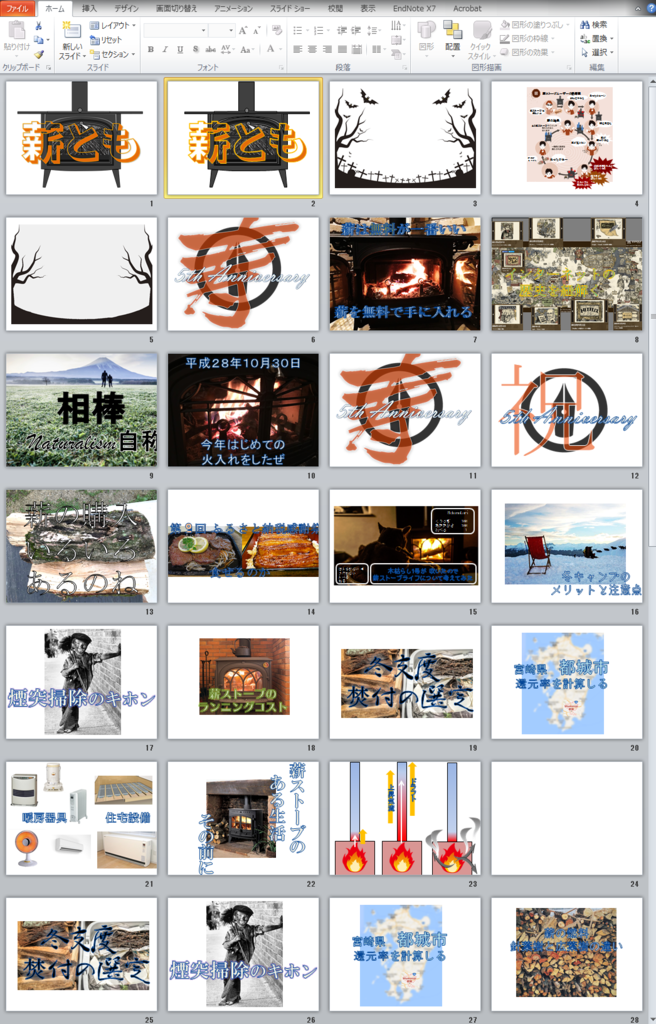
今までの投稿記事のアイキャッチ画像もこのようにして画像を利用して、パワポで加工しています。
このパワポの、図ツールや描書ツールはけっこう使えるヤツで、フォトショまでとはいかないですが、ある程度は使えます。
皆さんのパソコンには眠っていませんか?
あと、ブログの画像データの一覧保管にもなりますよ。
今回の画像の作り方を紹介するよ
今回はPowerPoint 2010で紹介します。基本的には最新の2014でも同じかと思います。
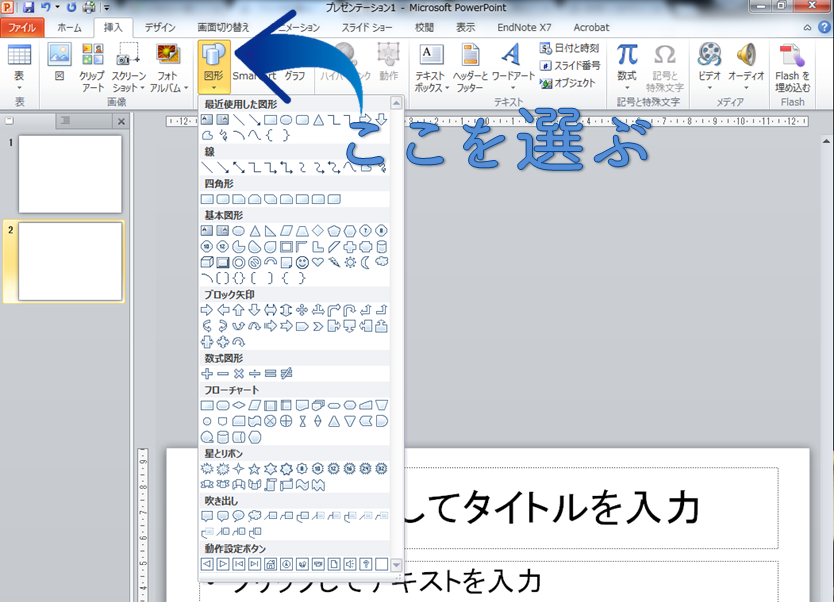
図形を描くには、まずは図形を挿入します。(挿入のタブの図形を選ぶ)
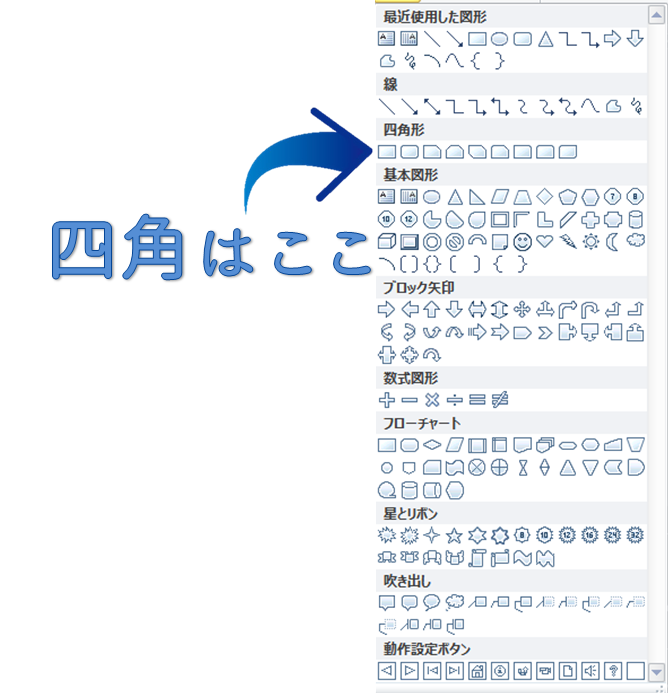
図形は四角や丸、三角などが選べます。他にも吹き出しやリボンなどが使用できます。

基本となる図形は線と塗りつぶしによって、描けます。
これらの重ね合わせが図形描写の基本となります。
カーブの描き方
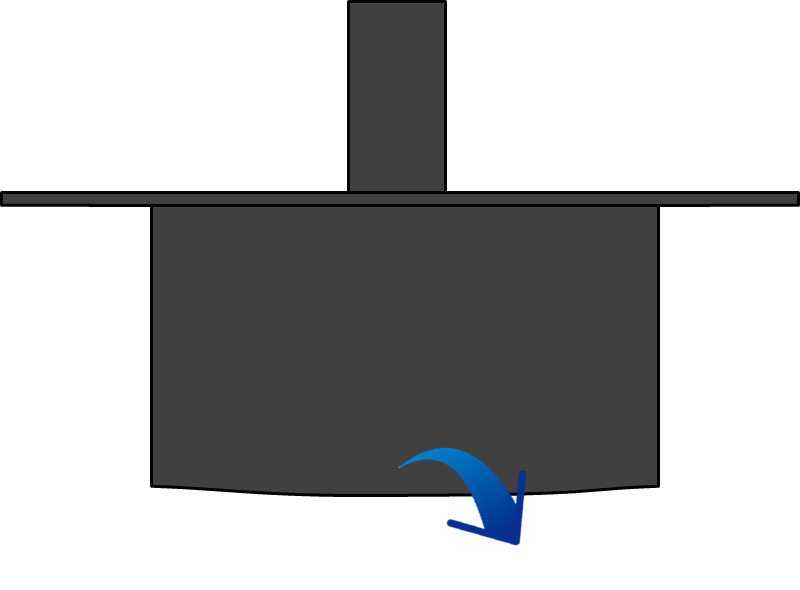
矢印のところは、長方形を少しカーブが出るようにしました。
今回はこちらの描き方をお伝えします。
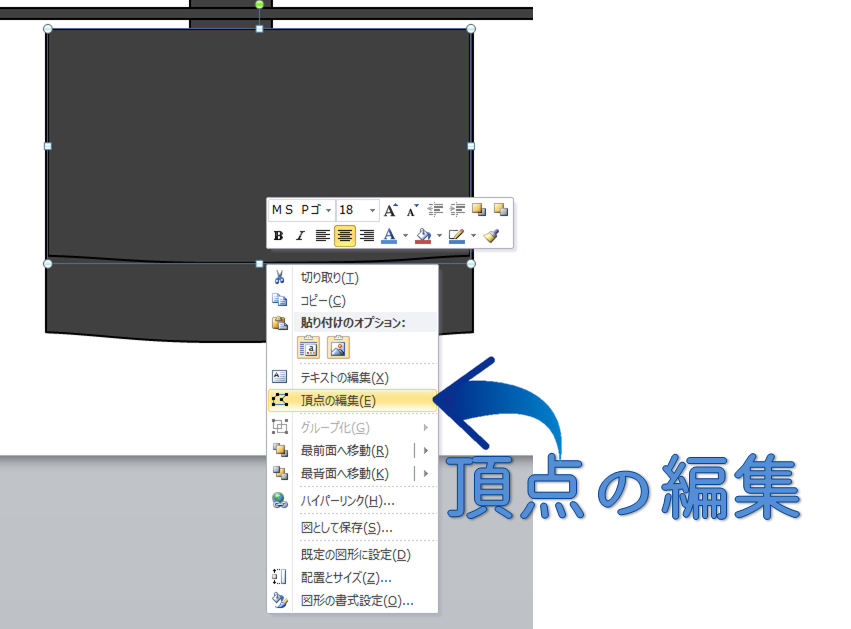
図形を選択して、右クリックメニューから、頂点の編集を選びます。
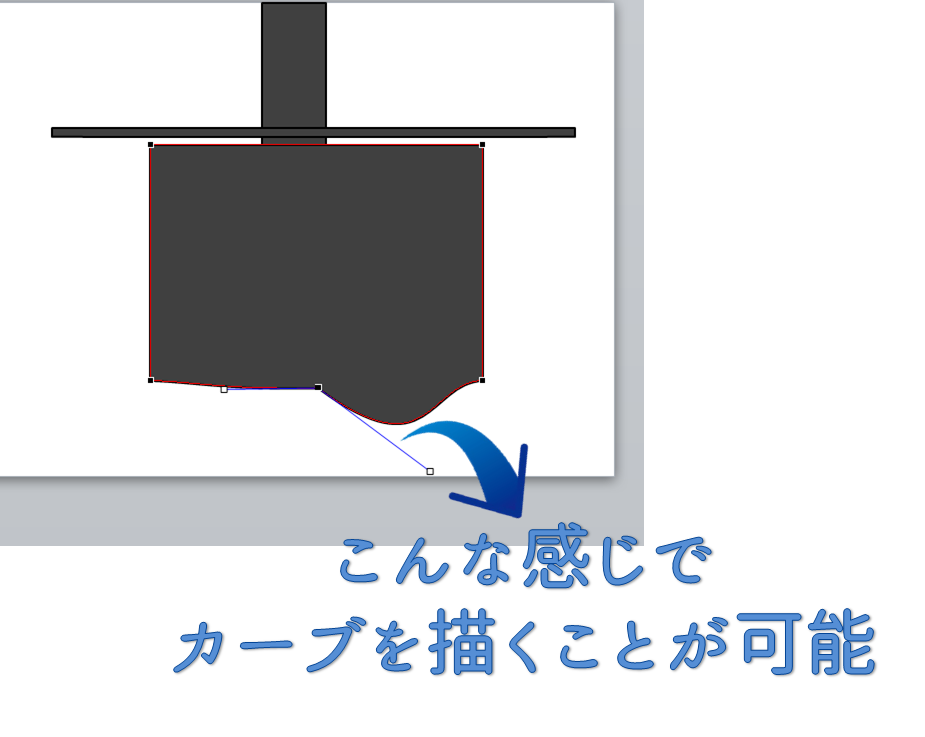
頂点の編集では、四角では角の四ヶ所に頂点がありますが、これに頂点を追加します。
頂点には、白い◻をいじるとカーブが調節できます。このカーブの方向や長さを調節すると緩やかなカーブから、直線の角かカーブまで描くことができます。
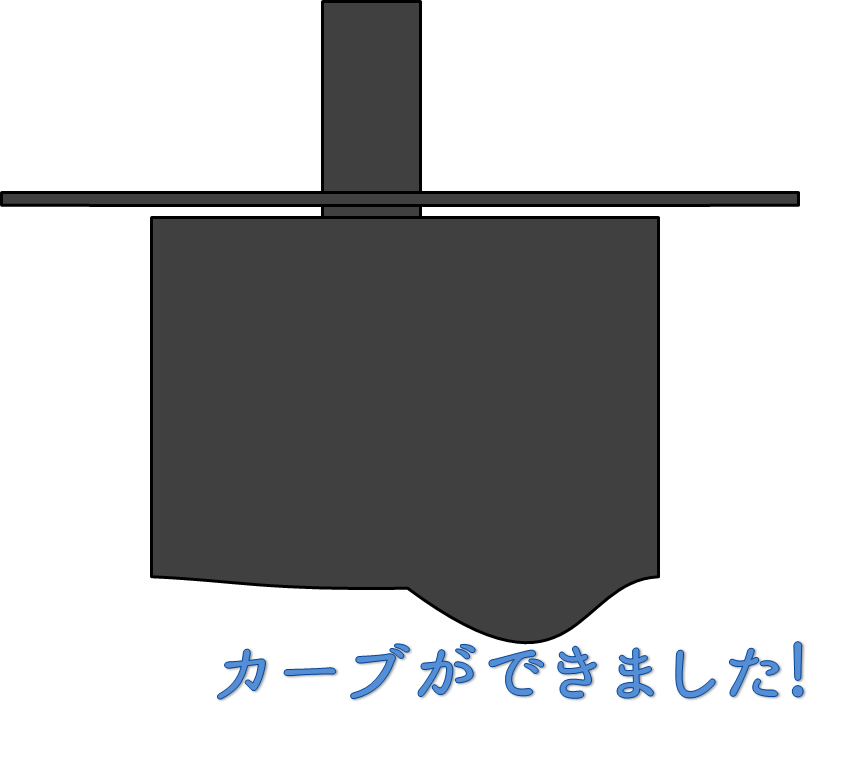
完成するとこんな感じになります。

カーブの技術と図形を重ねて、色を少し調節しながら図形を足していきます。
外枠と炉内のイメージが出来てきました。
鉛筆で塗りつぶしたようなイメージ加工

このままでは味気ないので、もうちょっと手を加えていきます。
図形を選び、右クリックでコピー、そして図として貼り付け作業を行いました。
この工程では、図形は図になり、見た目は同じですが パワポではかなり意味合いが変わります。
たとえば、今回の例では・・・

真ん中のストーブの中を感じの良い暗い感じにしたいと思います。
左図ではなんとなく暗黒のような暗いイメージになりますが、右では子どもが鉛筆で描いたイメージみたいな感じになります。
下の拡大図を見てもらうとよくわかると思います。

で、だいたい完成したのがこちら!
右下の写真は私の家の薪ストーブです。左下がイラストでこれらを参考にして描いてみました。
最終的に完成したのがこちら

最後にブログタイトルを入れて、ちょこちょこ修正して完成しました。やったー!
〆
絵描きのプロでないので、下手なので許してください。実際の画像はもっと小さいので誤差はご愛嬌とおもってください。
あ、ドラゴンがいない!

また、いつか追加しますー







